Anda sering melihat gambar yang memiliki bayangan di bawahnya yang semakin ke bawah bayangannya semakin memudar? Anda dapat membuat efek semacam itu dengan Photoshop dengan mudah, hanya perlu beberapa klik mouse saja.
Efek ini dapat digunakan untuk mempercantik tampilan gambar ataupun dapat Anda gunakan untuk memberi efek berbayang yang elegan pada ikon yang Anda buat. Gunakan efek ini berserta efek glossy untuk memdapatkan hasil yang lebih elegan (panduan menggunakan efek glossy pada Photoshop dapat Anda temukan pada
Baiklah, sekarang kita mulai saja tutorialnya. Mudah dan cepat namun mampu memberikan kesan yang wah pada gambar Anda.
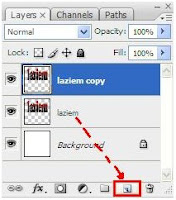

5. Pastikan layer gandaan Anda terpilih, lalu klik ikon “Add vector mask”, lalu akan muncul kotak putih di samping thumbnail preview pada layer gandaan
6. Pastikan kotak putih tersebut (mask) aktif, ditandai dengan adanya garis bingkai bewarna hitam pada sudut-sudutnya
7.Klik Gradient Tool pada toolbox, pilih warna gradasi “Black, White”
















0 komentar:
Post a Comment